Camtasia lets you record a video on your computer screen for making lessons, tutorials or product demos. The built-in video editing tools, animations and effects also help to turn your screen recordings into compelling videos. This creates a WMA file. However, I prefer to develop higher quality MP4 audio file using Cubase recording software. Try to export the audio file from the recording software as one file. This gives you more control when you begin to edit the video in Camtasia. Import the PPT created JPG files and audio file/s into Camtasia. Repeatedly produce and share your video to a number of popular video formats and destinations. To Create a Camtasia Project File. In Camtasia Editor, choose File New Project. Choose File Import Media to add recordings, video, images, and audio clips to the Media Bin. Drag media, recordings, annotations, and transitions to the timeline. Camtasia is software for Windows or Mac that allows you to create videos. Knowing how to create videos on software other than windows movie maker will be helpful as it will give you more ways to customize your videos. Apr 15, 2021 To deliver the best quality video with a small file size, produce the video as a MP4/H.264 format. MP4 is the default output in Camtasia and is a popular format for web-based delivery. AVI, MOV, or WMV are good choices for CD or DVD delivery only. Reason 2: Video Dimensions.
- Camtasia File Types
- Jenis Format Video
- Camtasia Format Video Download
- Camtasia Video Format Converter
- Camtasia Video Format
| Developer(s) | TechSmith | |||
|---|---|---|---|---|
| Initial release | 28 October 2002; 18 years ago | |||
| Stable release(s) | ||||
| ||||
| Operating system | Windows 10 1607 or later, macOS 10.15 or later[3] | |||
| Predecessor | Camtasia 2020 | |||
| Type | Screencasting and video editing software | |||
| License | Proprietary | |||
| Website | www.techsmith.com/video-editor.html |
Camtasia (/kæmˈteɪʒə/; formerly Camtasia Studio) is a software suite, created and published by TechSmith, for creating video tutorials and presentations directly via screencast, or via a direct recording plug-in to Microsoft PowerPoint. Audio or other multimedia recordings may be recorded at the same time or added separately from another source.
Major components[edit]
Camtasia File Types
Camtasia consists of two major components:
- Camtasia Recorder - a separate tool for capturing screen audio and video
- Camtasia editor - the component for which the entire product is named, which is now a multimedia authoring tool with a 'timeline' interface for managing multiple clips in a stacked track form.
Camtasia Recorder[edit]
In Camtasia Recorder, users can start and stop recording with a hotkey combination at any time, at which point the recording can be halted and Camtasia Recorder can render the input that has been captured into a CAMREC format. The CAMREC file can be saved to disk or directly imported into the Camtasia component for editing. Camtasia Recorder allows audio recording while screen-capturing is in progress, so the presenter can capture live narration during a demonstration or presentation. Camtasia also supports dubbing in other audio tracks or voiceover during post-capture editing. Users may also download an add-in for Microsoft Power Point that will allow them to initiate recording of a presentation from within Power Point itself.
In Camtasia editor, multimedia objects of various formats can be imported into the clip library and arrange them in time order and stacked tracks using the timeline form of user controls. Overlays of various types may be added, including user-defined settings, such as when and how to display the cursor and pan-and-zoom effects such as the Ken Burns effect.
Post-production[edit]
After capturing a presentation in the Camtasia Recorder, the Camtasia component can be used to modify audio and video displayed as tracks by using the timeline control and object library interface with an integrated preview window. The image in the infobox to the right is a screen capture of the timeline interface. In addition, Camtasia allows automatic captions (speech-to-text), voice overlay for the presenter or editor, as well as the ability to add sound effects in various formats.
Rendering and deployment[edit]
The Camtasia program allows import of various types of multimedia video and audio files including MP4, MP3, WMV, WMA, AVI, WAV and other formats into the Camtasia proprietary CAMREC format, which is readable by Camtasia. The CAMREC format is a single container for various multimedia objects including video clips, still images, document screen shots and special effect containers. The created video can be exported to common video formats including MPEG-2, MPEG-4, WMV, AVI, and Adobe Flash.
Versions[edit]
| Version | Date | Update 1 | Update 2 |
|---|---|---|---|
| 8.0.0 for Windows | 19 June 2012 | v8.6.0 of 25 August 2015[1] | |
| 9.0.0 | 11 October 2016 | 9.1.2 of 13 March 2018 | 9.1.5 of 7 May 2019 |
| 2018.0.0 | 19 June 2018 | 2018.0.8 of 7 May 2019 | |
| 2019.0.0 | 30 April 2019 | ||
| 2020.0.0 | 28 April 2020 | ||
| 2021.0.0 | 27 April 2020[1][2] |
Reviews[edit]
Camtasia's shortcomings noted in the PC World review of January 17, 2013 and CNET review of June 19, 2012 are as follows:
- Rotation of objects is applied via a dialog rather than interactively, though many lower-priced video editors do provide interactive rotation and manipulation of objects such as text and video frames
- Recording live from a DV camera is not supported
- Still potentially overwhelming for the introductory user, tempered by the tutorial material available. NOTE the V8 release is a complete rewrite so much of the prior tutorial material written for the popular Camtasia v6 and v7 software for Microsoft Windows is not usable with this release.
- Audio handling has minimal capabilities and no integration with other packages compared to some competitors in this price range
- Lacks any video-clip manipulation or integration with other packages that have such capabilities
In 2005, PC World mentioned that Camtasia is 'powerful'.[4]
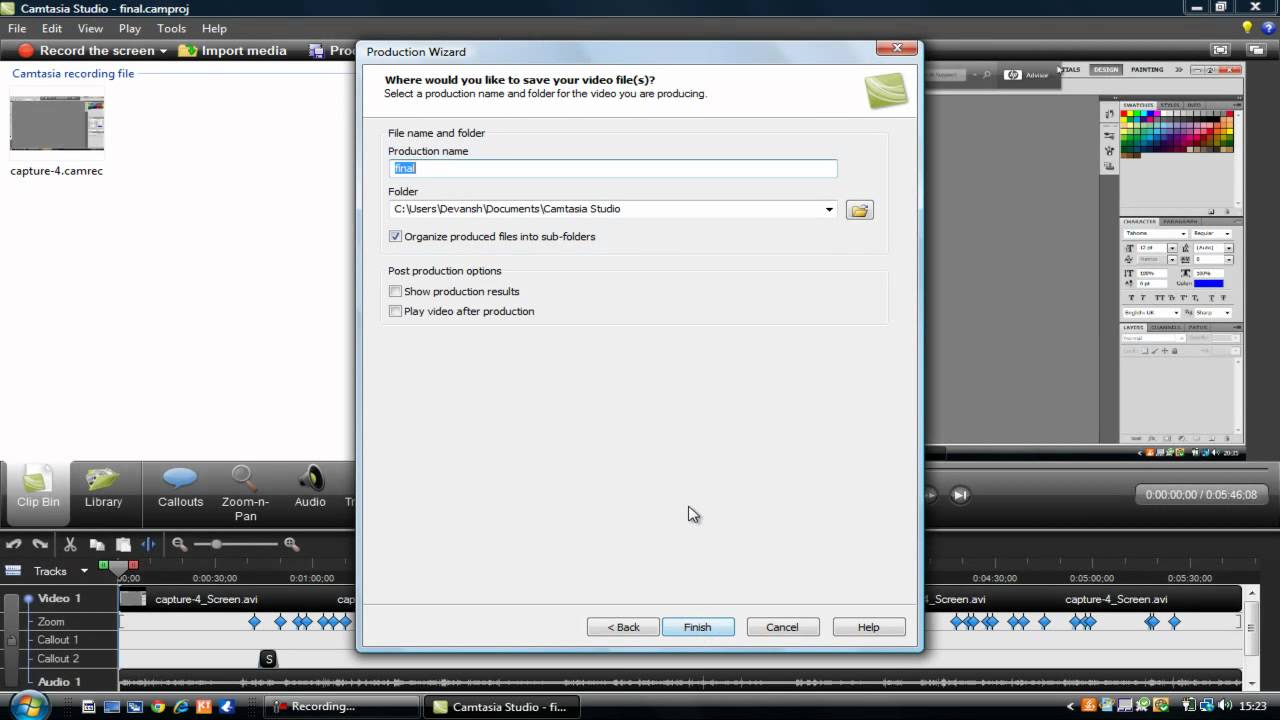
In 2013, PC World published a 4 1/2 star review and noted Camtasia is a 'full-featured education/information video tool'.[5]
In 2012, CNET published a review and noted that Camtasia is a 'feature-packed screencast app' and 'does have a learning curve'.[6]
Jenis Format Video
See also[edit]
References[edit]
- ^ abc'Camtasia (Windows) Version History'. TechSmith. 27 April 2021. Retrieved 27 April 2021.CS1 maint: discouraged parameter (link)
- ^ ab'Camtasia (Mac) Version History'. TechSmith. 27 April 2021. Retrieved 27 April 2021.CS1 maint: discouraged parameter (link)
- ^'System Requirements'. TechSmith. 3 September 2020. Archived from the original on 26 July 2017. Retrieved 3 September 2020.
- ^Bass, Steve (31 August 2005). 'Tips & Tweaks: Podcasts and Screencasts'. PC World. IDG. Retrieved 22 September 2020.CS1 maint: discouraged parameter (link)
- ^Wiener Grotta, Sally; Grotta, Daniel (17 January 2013). 'Review: Camtasia Studio 8 raises the bar on interactive video creation'. PC World. IDG. Retrieved 22 September 2020.CS1 maint: discouraged parameter (link)
- ^Parker, Jason (18 June 2012). 'Camtasia 8 vastly improves screencast frame rates'. CNET. CBS Interactive. Retrieved 22 September 2020.CS1 maint: discouraged parameter (link)
External links[edit]
Camtasia lets you record a video on your computer screen for making lessons, tutorials or product demos. The built-in video editing tools, animations and effects also help to turn your screen recordings into compelling videos.
Apart from the screen recordings, the Camtasia Studio editor also enables you to import a number of file formats into the timeline for editing. And the following tablet will list the file formats supported by Camtasia for Windows and Camtasia for Mac respectively.
Supported file formats by Camtasia Studio for Windows/Mac
Platform | Video Formats | Audio Formats |
Camtasia Editor for Windows | .AVI | .MP3 |
Camtasia Editor for Mac | .MOV (QuickTime movie) | .AIFF |
Import unsupported file formats to Camtasia for Windows/Mac
For unsupported file formats, you can record the playback in a desktop player or web browser window with Camtasia Recorder for Windows to create a .TREC file and import that into your project. You can also convert the video formats with the free and open-source video transcoder - Handbrake. For Mac users, you can also record the playback in a desktop player or web browser window with Camtasia Recorder for Mac to create a .CMREC file for importing that into Camtasia Editor for Mac. As for conversion files, you can do the conversion with MPEGStreamclip, VLC, Handbrake or QuickTime Pro to a format that Camtasia for Mac that will read,
Professional media conversion tool for Camtasia Studio for Windows/Mac

In 2013, PC World published a 4 1/2 star review and noted Camtasia is a 'full-featured education/information video tool'.[5]
In 2012, CNET published a review and noted that Camtasia is a 'feature-packed screencast app' and 'does have a learning curve'.[6]
Jenis Format Video
See also[edit]
References[edit]
- ^ abc'Camtasia (Windows) Version History'. TechSmith. 27 April 2021. Retrieved 27 April 2021.CS1 maint: discouraged parameter (link)
- ^ ab'Camtasia (Mac) Version History'. TechSmith. 27 April 2021. Retrieved 27 April 2021.CS1 maint: discouraged parameter (link)
- ^'System Requirements'. TechSmith. 3 September 2020. Archived from the original on 26 July 2017. Retrieved 3 September 2020.
- ^Bass, Steve (31 August 2005). 'Tips & Tweaks: Podcasts and Screencasts'. PC World. IDG. Retrieved 22 September 2020.CS1 maint: discouraged parameter (link)
- ^Wiener Grotta, Sally; Grotta, Daniel (17 January 2013). 'Review: Camtasia Studio 8 raises the bar on interactive video creation'. PC World. IDG. Retrieved 22 September 2020.CS1 maint: discouraged parameter (link)
- ^Parker, Jason (18 June 2012). 'Camtasia 8 vastly improves screencast frame rates'. CNET. CBS Interactive. Retrieved 22 September 2020.CS1 maint: discouraged parameter (link)
External links[edit]
Camtasia lets you record a video on your computer screen for making lessons, tutorials or product demos. The built-in video editing tools, animations and effects also help to turn your screen recordings into compelling videos.
Apart from the screen recordings, the Camtasia Studio editor also enables you to import a number of file formats into the timeline for editing. And the following tablet will list the file formats supported by Camtasia for Windows and Camtasia for Mac respectively.
Supported file formats by Camtasia Studio for Windows/Mac
Platform | Video Formats | Audio Formats |
Camtasia Editor for Windows | .AVI | .MP3 |
Camtasia Editor for Mac | .MOV (QuickTime movie) | .AIFF |
Import unsupported file formats to Camtasia for Windows/Mac
For unsupported file formats, you can record the playback in a desktop player or web browser window with Camtasia Recorder for Windows to create a .TREC file and import that into your project. You can also convert the video formats with the free and open-source video transcoder - Handbrake. For Mac users, you can also record the playback in a desktop player or web browser window with Camtasia Recorder for Mac to create a .CMREC file for importing that into Camtasia Editor for Mac. As for conversion files, you can do the conversion with MPEGStreamclip, VLC, Handbrake or QuickTime Pro to a format that Camtasia for Mac that will read,
Professional media conversion tool for Camtasia Studio for Windows/Mac
Fail to convert unsupported file formats with above listed free video conversion app or looking for a more powerful media conversion program that features fast conversion speed and perfect output file quality? Here, we highly recommend Pavtube Video Converter for Windows (review) /Mac to you, the program has comprehensively convert virtually any file formats (H.265/HEVC, XAVC/XAVC S, MXF, AVCHD MTS/M2TS included) with with resolution of 4K/2K/SD/HD to Camtasia Studio for Windows/Mac. As Camtasia Studio has specific requirements for the frame rates on the supported file formats, you can adjust the frame rate for the output video in its 'Profile Settings' window.
Apart from that, the program can also work as a perfect video editor alternative for Camtasia Studio. You can take good advantage of its built-in video editing tool to flip video horizontally or vertically, rotate video clockwise or counterclockwise to get it displayed in the right angle, trim or cut video to remove unwanted parts or segments, crop video to cut off unwanted black borders or area, personalize video with video/image/transparent text watermark, split large video into small parts by file size, count or length, merge separate video clips into one, adjust picture effect like brightness, contrast, saturation or apply special rendering effects like Gray, Flip Color or Aged Flim, etc to your video or add external SRT/ASS/SSA subtitles to videos.
The following part will take Pavtube Video Converter as an example to show you how to convert and import unsupported video to Camtasia Studio step by step
Step 1: Load unsupported files into the program.
You can directly drag and drop the video files with audio into the program or click 'File' > 'Add Video/Audio' or 'Add from Folder' to load the source files into the program.
Camtasia Format Video Download
Step 2: Output Camtasia Studio supported file formats.
Click 'Format' bar, from its drop-down options, select one of Camtasia Studio imported file formats such as QuickTime MOV files under 'Common Video' main category.
Tips: As Camtasia Studio supports QuickTime mov files no more than 30 frames per second, you can adjust the output frame rate in the program's 'Profile Settings' window to let it fit with Camtasia Studio.
Step 3: Edit files with built-in editing tools.
On the top tool bar on the main interface, click the pencial like icon to open 'Video Editor' window, you can trim Blu-ray movies to remove the unwanted parts by setting the start and end time, crop to remove the black borders or unwanted area by dragging the dash line around the video frame, flip video, add text/image/video watermark, change video picture effect, replace/remove audio in video, add external subtitles, etc.
Camtasia Video Format Converter
Step 4: Carry out the video conversion process.
Go back to the main interface to begin the conversion from unsupported file formats to Camtasia Studio supported file formats.
Camtasia Video Format
When the conversion is completed, feel free to load the converted video into Camtasia Studio.

